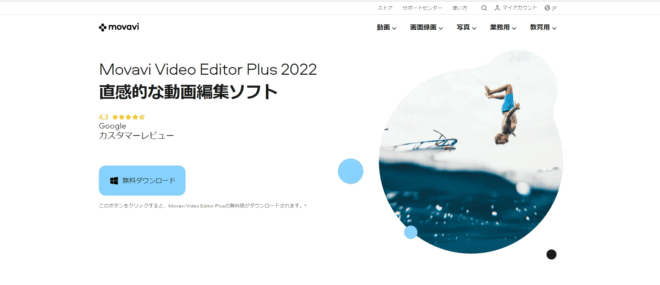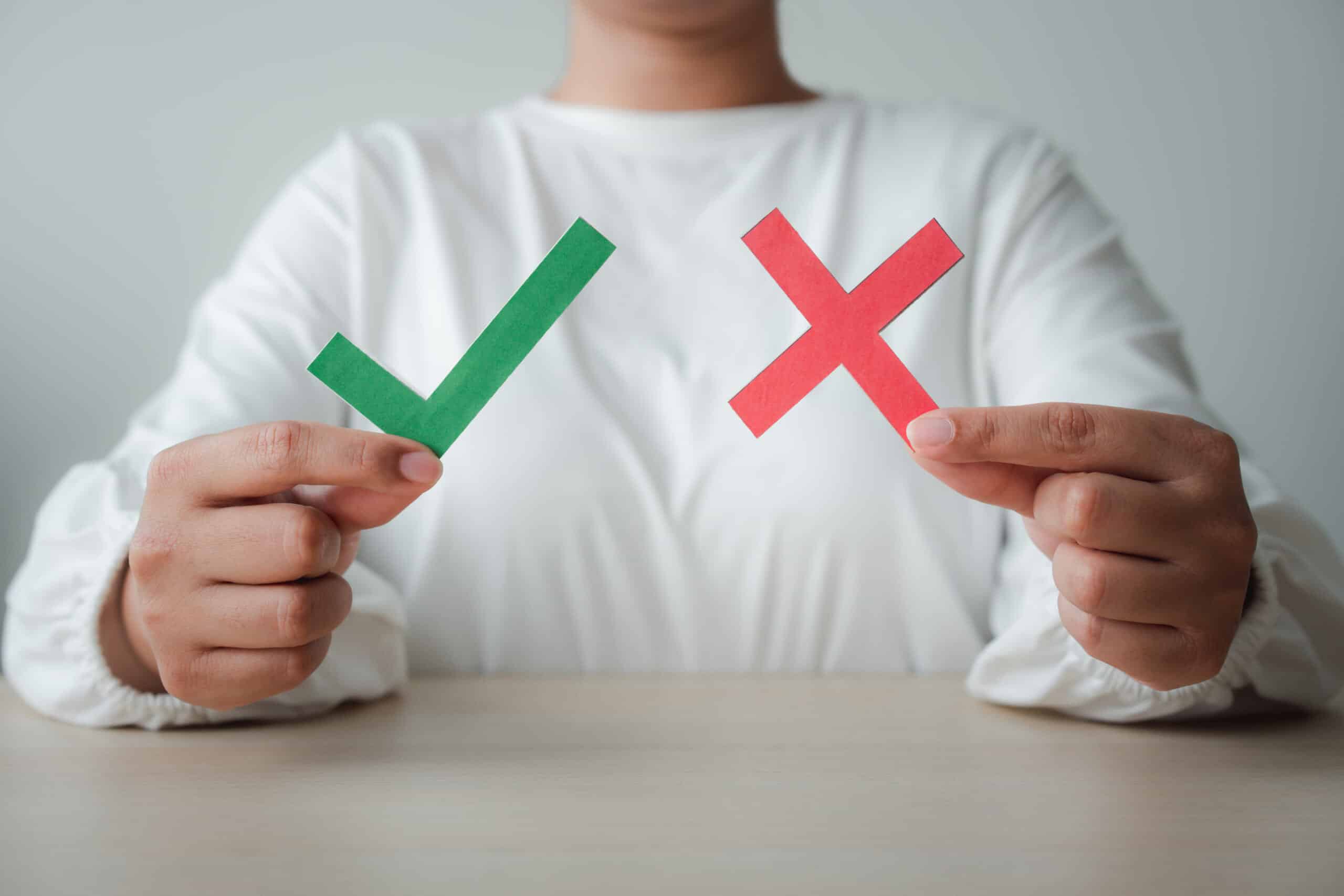YouTubeやSNSの普及により生活の中に動画が身近になり、無料の動画編集ソフトを使用して、動画編集を始める方が急増しています。
しかし、「無料の動画編集ソフトだと機能が少ないのでは?」と不安な方もいるでしょう。
結論を言うと、初心者であれば動画編集に必要な機能は無料でも十分です。
今回は動画編集をしてみたい初心者に向けて、無料で使えるオススメの動画編集ソフトを紹介します。
また、Window・Macどちらのユーザーにも対応した無料の動画編集ソフトをオススメしていますので、最後までご一緒ください。
目次
無料の動画編集ソフトは初心者におすすめ
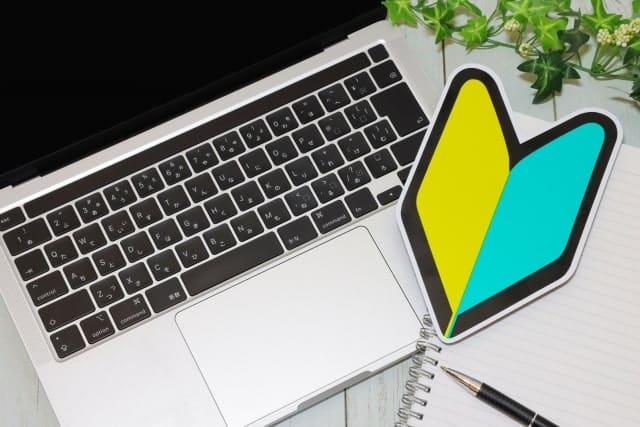
これから動画編集を始めようとしている初心者であれば、基本的な機能のみが搭載されている無料の動画編集ソフトがオススメです。
無料の動画編集ソフトでも、カット機能やテロップ機能など動画編集に必要な最低限の機能が搭載されており、初心者でも満足のいく動画編集ができます。
また、無料の動画編集ソフトなら、パソコン操作にあまり慣れていない人やお試しで動画編集をやりたい人でも手軽に試せます。
一方で、本格的な動画を制作したい際は、無料の動画編集ソフトだと物足りない場合もあります。
無料で使用できる機能の範囲も限られており、追加で機能を使う際には課金しなければならない場合もあるので注意してください。
有料の動画編集ソフトなら、さまざまな機能を搭載しており、初心者でもプロ並みの動画編集が楽しめます。
さらに、有料の動画編集ソフトならではの豊富な素材やエフェクト、BGMのテンプレートが使用できたり、細部の補正や修正もできたりと思いのままの動画が制作できるメリットがあります。
自分がどのような動画を制作したいのか、使ってみたい機能が搭載されているかなどを確認して、最適な動画編集ソフトを選びましょう。
※動画編集の勉強に役立つ本について知りたい方は、こちらの記事も併せてご覧ください。
【初心者向け!】動画編集の勉強に役立つ本10冊を紹介
無料の動画編集ソフトの選び方

ここからは、無料の動画編集ソフトを選ぶ際に注目したいポイント6つをご紹介します。
OSやスペックを満たしたパソコンか
動画編集の作業は、扱うデータが非常に大きいため、パソコンに大きな負担をかけます。
もし、スペックを満たしていないパソコンで動画編集をしてしまったら、動作が遅い、動画の出力中にフリーズするなどストレスの多い作業になる恐れがあります。
動画編集ソフトを選ぶ際は、パソコンが使用する動画編集ソフトの推奨CPUやメモリなどのスペックを満たしているかを確認しましょう。
一般的に、動画編集に必要なスペックは
- CPUはIntel Core i7以上
- メモリは16GB以上
とされています。
また、パソコンのOSも必ずチェックしましょう。
OSとは、パソコンを操作する際の基盤となるソフトウェアを意味します。
WindowsとMacの2種類が代表的なパソコンのOSと言われています。
WindowsとMacの両方に対応している動画編集ソフトが多いですが、ソフトの中にはWindowsしか対応していないものもありますので、MacユーザーはOSの確認を忘れないでください。
使いたいファイル形式に対応しているか
動画は、音声データと映像データからできているため、テキストと比較にならない位に容量が大きくなってしまいます。
動画データの圧縮率や画質、再生時の負荷、使用環境などの条件に合わせたファイルが多数あるため、動画編集ソフトが使いたいファイル形式に対応しているかどうか確認しましょう。
代表的な動画投稿サイトで、投稿の際に推奨されている拡張子を付けたファイル形式は以下の通りです。
- YouTube:AVI、MOV、MPEG4、MP4、FLV、WMVなど
- Instagram:MP4、MOV
- Twitter:MP4、MOV
必要な機能が搭載されているか
無料の動画編集ソフトに自身が使いたい機能があるかどうかも確認しましょう。
初心者がよく使う動画編集の機能は以下の通りです。
- カット編集
- BGM・音声挿入
- テキストテロップ
- 明るさや色調補正
- 再生速度の変更(スローモーション)
- エフェクト
また、素材を用意するだけで動画編集が簡単にできるテンプレートや自動編集機能が搭載されている無料の動画編集ソフトを使用すれば、直感的に操作できます。
一方で無料の動画編集ソフトの場合、動画を繋げる際の動画同士のつなぎ目を自然に仕上げるトランジションやエフェクト機能に制限があったり、使いたい機能が搭載されていなかったりする場合もあるので注意しましょう。
動画にロゴやウォーターマークが入らないか
無料の動画編集ソフトには、制作した動画にメーカーのロゴや「ウォーターマーク」と呼ばれる文字の透かしが入るものがあります。
個人で動画を楽しむ分には気にならないかもしれませんが、せっかく制作した動画にロゴやウォーターマークが入っていたら見た目も悪く、がっかりするでしょう。
また、結婚式のイベントやYouTubeやInstagramなどのSNSに投稿する際に、作品の出来や評価も左右しかねません。
本格的に動画編集を楽しみたいなら、ロゴやウォーターマークなしの無料の動画編集ソフトを選びましょう。
無料の動画編集ソフトの場合、最初からロゴやウォーターマークが入らないものか、有料版の購入または課金をしてアップグレードするとロゴやウォーターマークが入らなくなるものが多いです。
ウイルス感染の心配が少ないか
無料の動画編集ソフトの中には、ウイルスやハッキングの元になるソフトが紛れているリスクも少なくありません。
動画編集の際は、プライベートな情報や機微な情報を扱う場合も多いでしょう。
万が一ウイルスに感染してしまったら、情報の漏洩などの恐れがあります。
リスクを回避するためにも、ウイルス感染などの心配が少ない信頼性の高い無料の動画編集ソフトを選びましょう。
パソコン用のセキュリティソフトをインストールされている方は、使いたいソフトのセキュリティ面も併せて確認してみてください。
サポート体制が充実しているか
ユーザーから評価が高いソフトやカスタマーサポートが充実している無料の動画編集ソフトを選ぶのもオススメです。
多くのユーザーに支持されているソフトは、チュートリアルサイトや操作解説動画などがYouTubeや自社サイトにたくさん存在しています。
動画編集の初心者でも、サイトや動画に沿って編集作業をするだけで、本格的な動画編集スキルが身につけられることが期待できます。
さらに、有名メーカーなら自社サイトのFAQも充実しているため、いつでもどこでも動画編集の悩みが解決できるのも特徴です。
初心者にオススメの無料の動画編集ソフト

無料の動画編集ソフトはたくさんありますが、これから動画編集を始めたい方にオススメの無料の動画編集ソフトをご紹介します。
Power Director
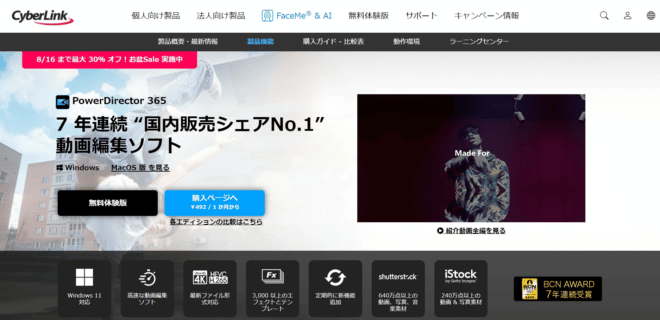
日本で最も人気があるといわれている動画編集ソフトがPower Directorです。
機能の豊富さや使いやすさから幅広いユーザーに支持されていて、3,000以上のエフェクトやテンプレートは多すぎて困るというレビューもあるほど。
カット編集や動画へのテロップ、BGM・効果音の挿入、エフェクトなど動画編集に必要なありとあらゆる機能をカバーしています。
いくつもの動画編集ソフトを使い分けるのではなく、1つのソフトで完結させたい方にもオススメです。
また、画面設計もシンプルなので、動画編集に慣れていない方から上級者の動画クリエイターまで感覚的に操作ができます。
無料期間は30日間あるので、試しに使用してみて使い勝手が良ければ有料版も検討してみても良いでしょう。
| 対応OS | Windows・Mac |
| 有料版 | あり |
| ダウンロード用URL | Windows版 Mac版 |
Filmora
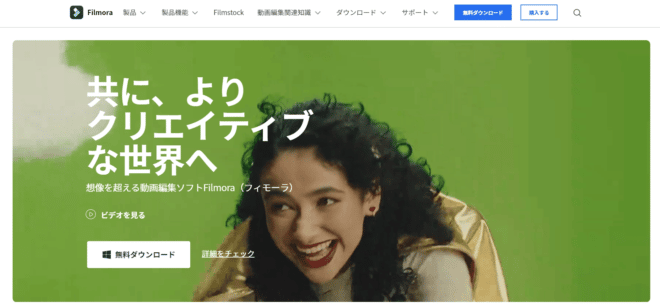
引用:Fimora
FilmoraはYouTuberにも人気のある動画編集ソフトです。
初心者で専門知識がなくても、プロ顔負けのクロマキー合成や画面分割、PIP(ピクチャーインピクチャー)が利用でき、簡単にハイクオリティの動画が作成できます。
Filmstockという著作権フリーの動画や画像、音楽が使いたい放題なのも魅力。
動画編集を楽しむ分には、無料体験版でも十分です。
しかし、出力した作品にはウォーターマークが入ってしまうので、YouTubeなどに公開するなら有料版の購入をオススメします。
| 対応OS | Windows・Mac |
| 有料版 | あり |
| ダウンロード用URL | Windows版 Mac版 |
Avidemux
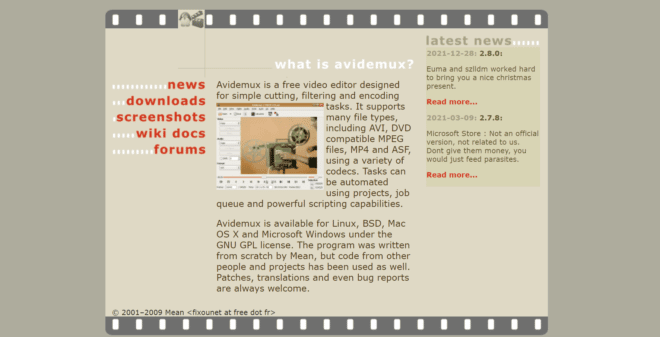
引用:Avidemux
Avidemuxは、多種類の動画形式に対応しているフリー動画ソフトです。
ファイルのフォーマットがAVI・MPG・MP4・FLVに対応しているので、後でファイルを変更する必要もありません。
また、操作性に優れており、直感に沿ってほとんどのタスクをこなせます。
「動画編集ソフトはパソコンのスペックを選ぶのでは…」と心配な方でも、Avidemuxであれば操作性が軽いためフリーズの悩みは解消できるでしょう。
なお、日本語ファイルにも対応していますので、英語が苦手な方でも安心して作業できます。
| 対応OS | Windows ・Mac |
| 有料版 | なし(完全無料) |
| ダウンロード用URL | Avidemux – 無料・ダウンロード (softonic.jp) |
Shotcut
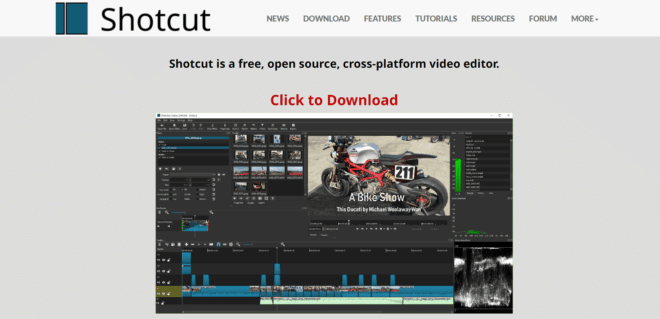
引用:Shotcut
Shotcutは、Mac・Windowsの両方のOSで使えるオープンソース型の無料動画編集ソフトです。
オープンソースによって、ソフトの機能などを第三者が自由に書き換えたり付け足したりすることができます。
動画の切り出しや結合、テキスト挿入や明度の調整など、機能面と操作性の両面で多くのユーザーから高評価を得ています。
MP4・MKV・WebMなどの別形式のファイルにも対応しているので動画投稿サイトに投稿をしたい初心者に特にオススメです。
| 対応OS | Windows ・Mac |
| 有料版 | なし(完全無料) |
| ダウンロード用URL | Shotcut – Home |
Adobe Premiere Elements
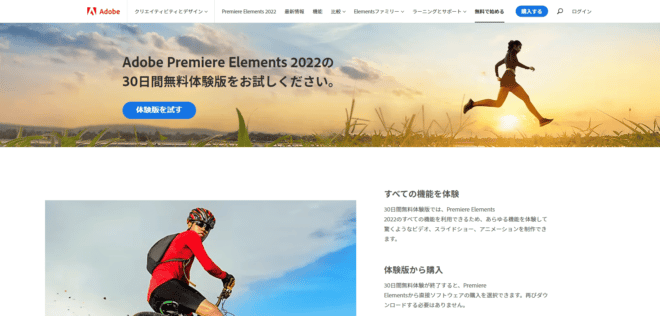
Adobe Premiere Elementsは、Adobe社が運用する初心者でも基本的な動画編集が試せるソフトです。
YouTubeに圧倒的に支持されている「Adobe Premiere Pro」と比べて、編集機能が簡略化され、わずか数回のマウスの操作のみで動画編集が完結するのが魅力。
自動バックアップ機能も搭載されているため、編集の作業時間の短縮効果も期待できます。
30日間の無料体験が終了すると、買い切り型で購入する流れになります。
いずれは本格的な編集をしたい初心者や動画編集のプロに愛されているソフトを気軽に試してみたい方にはピッタリの動画編集ソフトです。
| 対応OS | Windows ・Mac |
| 有料版 | あり |
| ダウンロード用URL | 無料で始める | Adobe Premiere Elements 2022 |
ロゴやマークがない無料の動画編集ソフト

編集した動画にメーカーのロゴやウォーターマークが入っていたら、洗練されたオシャレな動画も台無しになってしまいます。
ここからは、ロゴやウォーターマークの入らないオススメの無料の動画編集ソフトをご紹介します。
Lightworks
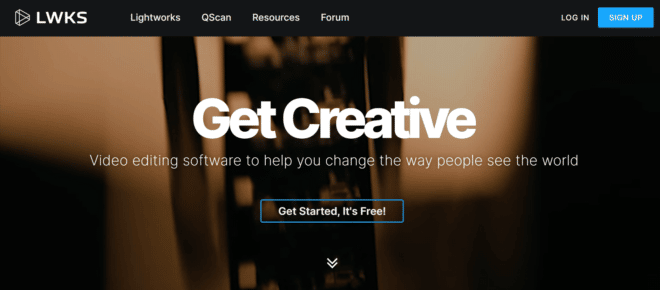
引用:Lightworks
初心者から動画編集のプロまでと多くの支持を得ている、Linuxが提供する動画編集ソフトがLightworksです。
音声や画像の種類がたくさんあり、しかも無料で利用できるのが特徴。
解像度の高い動画ファイルやYouTube用のファイル形式も簡単に共有ができます。
ただし、日本語対応ではないため、動画を編集するのに最低限の英語力が求められます。
とはいえ、多くの機能を使いこなせば、動画制作の幅が広がることは間違いなしです。
| 対応OS | Windows・ Mac |
| 有料版 | なし |
| ダウンロード用URL | Lightworks – Easy to Use Pro Video Editing Software (lwks.com) |
VideoProc Vlogger
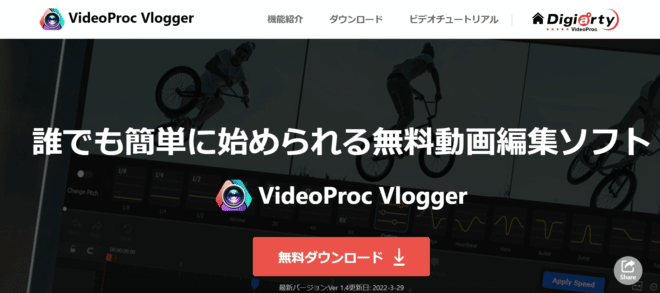
基本的な編集機能が充実しており、初心者でも使いやすいと評判なのがVideoProc Vloggerです。
動画圧縮やフィルター、色相調整、フォーマット変換、クロッピングなどの基本的な編集機能から、豊富なトランジションやフィルター、テロップなど自由自在に動画編集が楽しめます。
初心者でもわかりやすいインターフェースで、公式サイトには充実したビデオチュートリアルも掲載。
サポートへの相談も完全無料なのも魅力です。
作成した動画を大幅に圧縮したい、動画をダウンロードしたいなら、有料のVideoProc Converterも試してみることをオススメします。
| 対応OS | Windows・Mac |
| 有料版 | あり |
| ダウンロード用URL | 【公式】VideoProc無料版をダウンロード|VideoProcを無料版ではじめる |
Windows向け無料動画編集ソフト

ここからは、Windowsユーザー向けのオススメの無料の動画編集ソフトをご紹介します。
Macユーザーは利用できないので、注意してください。
Microsoft フォト
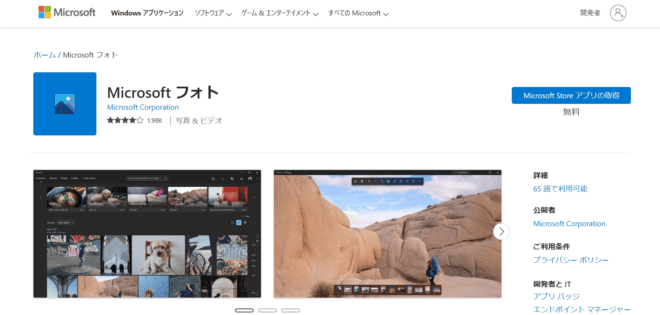
Microsoftフォトは、Windows10の標準装備として使われている動画編集ソフトです。
写真を管理するソフトだけでなく、動画の編集機能も備わっています。
Windows10にプリインストールされているため、ソフトのダウンロードの必要もありませんので、まずは動画編集の基本部分だけを抑えたい方は、気軽に試してみることをオススメします。
テンプレートや素材も豊富ですので、1から全て作る必要もありません。
逆に、シンプルな基本的な編集機能しか搭載されていないため、オリジナルで動画を1から作りたい方には、少し物足りなく感じる可能性もあるので留意してください。
| 対応OS | Windows |
| 有料版 | なし(完全無料) |
| ダウンロード用URL | Microsoft フォト – Microsoft Store アプリ |
AviUtl
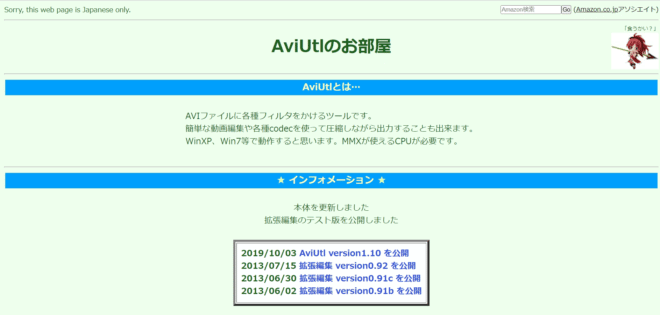
AviUtlは、Windowsユーザーにぜひ一度試していただきたいのが、個人のプログラマーによって開発された動画編集ソフトです。
映画の編集などにも使われる「Avid Media Composer」の機能が一部制限されたバージョンですが、全世界で数多くのユーザーに愛用されています。
機能は制限されていますが、逆に初心者にとっては拡張性の高さとシンプルなインターフェースで使いこなしやすいでしょう。
専門的な機能まで使いこなせれば、3Dエフェクトまで作成できます。
初心者だけど、動画編集に慣れたらプロレベルに匹敵するクオリティーの動画を作成したい方にはオススメです。
| 対応OS | Windows |
| 有料版 | なし |
| ダウンロード用URL | AviUtlのお部屋 (mints.ne.jp) |
Mac向け無料動画編集ソフト

iMovie
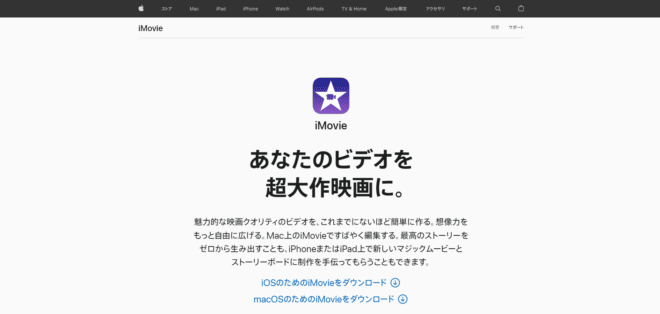
引用:iMovie
MacのOSを開発したApple社が開発をしたソフトがiMovieです。
iMovieは、iPhoneやiPad、MacなどのApple社製品に標準搭載されており、iPhoneで撮影した動画を取り込み、トリミングやテロップなどの編集ができます。
また、素材を繋ぐことやBGMの挿入も、ドラック&ドロップで直感的に操作できるので、初心者でも作業がはかどるでしょう。
動画編集をこれから始めたいMacユーザーには、入門編としては最適なソフトと言っても間違いありません。
しかし、フォントの種類などが他の動画編集ソフトと比べると少ないのが難点です。
結婚式用におしゃれな動画を作りたいなど自分の思い通りの作品を作りたい場合は、他の動画編集ソフトが向いているかもしれません。
※iMovieの基本操作についてさらに詳しく知りたい方は、こちらの記事もご覧ください。
【Mac版】iMovieの使い方と編集テクニックを解説
| 対応OS | Mac |
| 有料版 | なし |
| ダウンロード用URL | iMovie – Apple(日本) |
OpenShot Video Editor
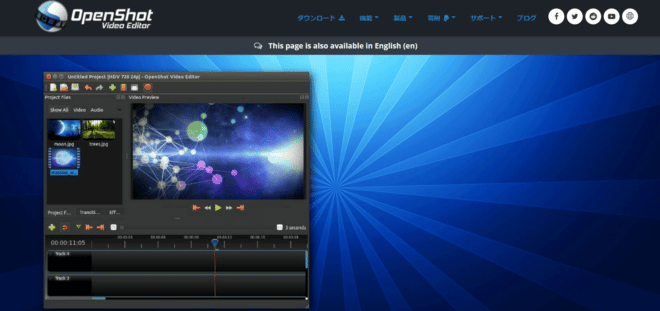
OpenShot Video Editorは、オープンソースのフリー動画編集ソフトです。
Linux・Mac・Windowsのクロスプラットフォームで、定期的にバージョンアップされており、その度に操作性が向上しています。
7種類のエフェクトや400種類以上のトランジションと機能も豊富。
動画ファイルのトリムや合成、スロー再生などの作業もシンプルなユーザーインターフェースで、パソコン操作が苦手な方でもわかりやすいと評判です。
クリップのサイズ変更、スケーリング、トリミング、スナップ撮影、回転など基本的な編集作業から3Dアニメーションまで本格的な編集作業が楽しめます。
| 対応OS | Windows・Mac・Linux |
| 有料版 | なし(完全無料) |
| ダウンロード用URL | OpenShot Video Editor | Download |
初心者から上級者まで楽しめる無料の動画編集ソフト

動画編集が全くの初心者からさまざまな機能を使いこなす上級者まで満足できる、オススメの無料の動画編集ソフトをご紹介します。
Blender
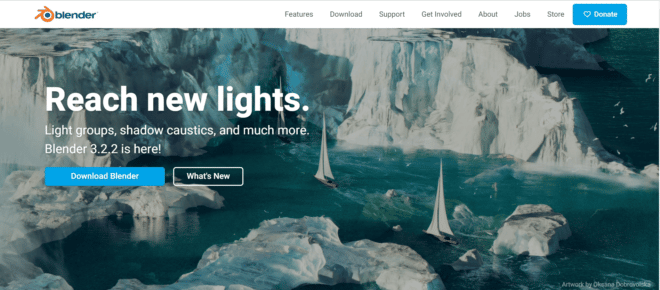
引用:Blender
Blenderは、オープンソースでフリーの動画編集ソフトです。
Blenderを使用すれば、CGや3Dの映像を作成できるのが最大の特徴と言われています。
アニメーションを始め、ライティング(陰影をつける)やモーショントラッキング(動きに合わせた編集可)、シミュレーション(風や重力を計算してリアルさを加える)などいろいろな機能が完全無料で使用できます。
Blenderの欠点を強いて言えば、複雑な機能が多すぎる点でしょう。
初心者には、最初は覚えることが多いため、編集作業をストレスに感じるかもしれません。
しかし、初心者でもアニメーションやCGを作れるため、他の動画編集ソフトと一線を画しています。
| 対応OS | Windows・Mac |
| 有料版 | なし(完全無料) |
| ダウンロード用URL | Download — blender.org |
HitFilm Express
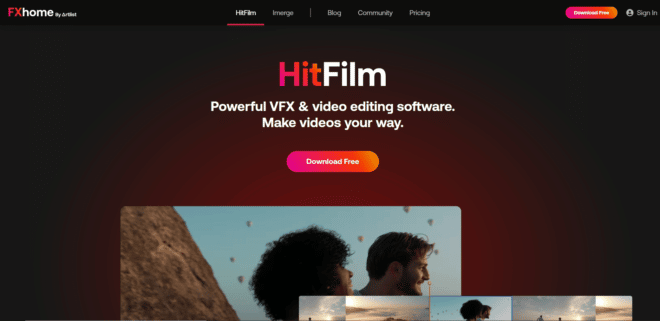
HitFilm Expressは、イギリスの「FXhome」社から提供されている動画編集ソフトです。
HitFilm Expressは、無料版と有料版があります。
無料版でも基本的なカット編集、カラーグレーディングや充実したエフェクト、シミュレーションを搭載しています。
また、基本機能のみならず、VFX(視覚効果)の機能も搭載しているのが特徴です。
ただし、日本語版が存在せず、チュートリアル動画も少ないのが唯一の欠点と言えます。
しかし、ハリウッドスタイルの映画にも使用されるツールが無料で利用できるので、英語が読める方にはオススメのソフトです。
| 対応OS | Windows・Mac |
| 有料版 | なし(完全無料) |
| ダウンロード用URL | HitFilm: Free Video Editing Software & VFX Editor by FXhome |
DaVinci Resolve
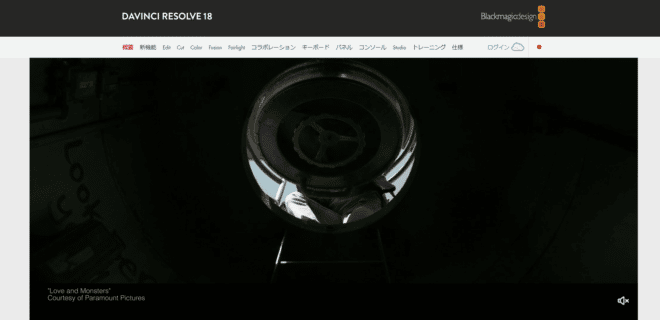
DaVinci Resolveは、オーストラリアの「Blackmagic Design」社が開発している初心者から上級者まで幅広く使える動画編集ソフトです。
無料版と有料版があり、無料版でもハリウッド映画でも使用されている高機能を利用できます。
さらに、商用利用が認められていて、無期限で使用できるのも特徴です。
日本語対応のチュートリアル動画がカテゴリー別にYouTubeに無料提供されているので、英語が苦手な初心者でも安心して利用できます。
| 対応OS | Windows・Mac |
| 有料版 | あり |
| ダウンロード用URL | DaVinci Resolve 18 | Blackmagic Design |
Movavi Video Editor
Movavi Video Editorは、初心者でも高品質の動画が制作できる動画編集ソフトです。
誰でも分かりやすいインターフェースやプロのデザイナーによる豊富なタイトルやトランジションなどが魅力。
動画の手ぶれ補正機能やフィルター、画面分割、オーディオ録画、クロマキー合成など基本的な動画編集に欠かせない機能を十分に搭載しています。
また、編集画面からウェブカメラを接続して、画面キャプチャーも可能。
YouTubeで人気のゲーム実況系の動画を編集したい方には、最適のソフトと言っても過言ではありません。
| 対応OS | Windows・Mac |
| 有料版 | あり |
| ダウンロード用URL | Video Editor Plus (movavi.com) |
※動画編集ソフトの選び方についてさらに詳しく知りたい方は、こちらの記事も併せてご覧ください。
【用途別】動画編集に使用する加工・編集ソフトの選び方
初心者は必ずチェック!動画編集はパソコンのスペックが重要

近年では、スマートフォンでも4Kの動画撮影ができるようになりました。
しかし、いざ動画編集ソフトを使用して、パソコンで編集作業をしようと思ってもパソコンのスペックが足りないとスムーズに編集はできません。
また、4Kのように高画質な動画のファイルは、サイズが大きいためパソコンやハードディスクの保存容量が少ないと保存できない恐れがあります。
ここからは、動画編集の初心者が必ずチェックしてほしい、パソコンのスペックをご紹介します。
ビット
ビットとは、パソコンが情報処理を行う際に、一度に取り扱えるデータの大きさの単位を指します。
パソコンでの編集作業の快適さに関わる数値で、最新の動画編集のソフトの多くは64ビットOS対応が前提です。
パソコンの機種が対応していてもビット数が低いと、高性能な動画編集ソフトが重くて作業がしにくい可能性があります。
しかし、Windows用の動画編集ソフトの中には、古いモデルのパソコンに対応していないソフトがあるので注意してください。
お手持ちのパソコンOSが、32ビットか64ビットか判断する方法があります。
以下の手順を参考に確認してみてください。
- デスクトップにある「PC(マイコンピュータ)」を右クリックして「プロパティ」を開く
- 「システムの種類」が「64ビットオペレーティングシステム」と表示されていれば、64ビットOSパソコン
CPU
CPUは、パソコンの頭脳とも例えられる位に必須の装置で、パソコンの処理速度に関係しています。
動画編集を円滑に行うためには、Core i7以上が必要です。
YouTubeなど多くの動画の最高画質は1,080p(2K、フルHD)です。
2k程度の画質ならばCore i5でも十分ですが、動画の処理スピードが遅かったり、書き出しの際に時間がかかってしまったりする場合もあります。
Core i7なら、4K(2160p、ウルトラHD)画質の動画編集も滞りなく動画編集ができます。
CPUは高性能であればあるほど快適に作業が進められるので、予算に余裕があれば、Core i9搭載のパソコンが理想とも言えるでしょう。
メモリ
メモリは動画編集ソフトを起動したり、作動したりする際に重要なスペックのひとつです。
例えるなら、メモリはパソコン上の作業台の広さです。
作業台が狭いとたくさんのものを並べることができず、いざ使いたいものを見つけるのに時間がかかってしまいます。
つまり、パソコンもメモリが少ないと、フリーズしやすいため動画編集の作業効率が落ちてしまう可能性があります。
基本的なパソコンのメモリ容量は以下の通りです。
- 4GB
- 8GB
- 16GB
- 32GB
- 64GB
4GBよりも64GBの方が動画編集をサクサクと効率よくできますが、メモリが大きくなればなるほど価格も上がりがちです。
初心者なら、フルHDの動画編集が可能な8GB以上のメモリをオススメしますが、複雑な編集の場合は8GB以上だと心許ないかもしれません。
動画の長さ・画質別で推奨するメモリは以下の通りです。
- 30分以下のフルHD動画:16GB以上
- 30分以上のフルHD動画:32GB以上
- 30分以下の4K動画:32GB以上
- 30分以上の4K動画:64GB以上
メモリはパソコン購入後でも増設はできます。
動画編集を本格的に楽しむようになったら、メモリを増やしても良いでしょう。
ストレージ(HDD・SDD)
動画編集ソフトの起動速度や読み書きの速度を上げるなら、HDD(ハードディスクドライブ)やSDD(ソリッドステートドライブ)も外せません。
HDDは、コストパフォーマンスは良いのですが、衝撃に弱いというデメリットがあります。
一方で、SSDはHDDに比べて、耐久性に優れているためデータが破損しにくいのが特徴。
さらに、データの書き込みや読み込み速度が圧倒的に早いです。
しかしSSDは、高性能が故にHDDよりも価格は高い傾向にあります。
一般的なパソコンの起動ディスク容量は500GB〜1TBです。
高ビットレートの記録設定で生成される動画ファイルは、高画質で容量も非常に大きくなりがちと言われています。
4K動画を編集したら、あっという間に容量が一杯になり、データの保存場所が足りなくなる恐れがあります。
動画編集の作業が多くなりデータ量が増えたら、外付けストレージの購入も検討しても良いでしょう。
※動画に最適なビットレートの設定方法について詳しく知りたい方は、こちらの記事も併せてご覧ください。
動画を適切なビットレートに設定するには?画質を決める要因を解説
まとめ:無料の動画編集ソフトをパソコンにダウンロードしよう

Macに標準搭載されているiMovieやWindowsにプリインストールされているWindowsフォトは、ダウンロードする手間も省けるのでオススメです。
また、動画編集に慣れてきたら、Blenderのように無料の動画編集ソフトながらプロ顔負けの機能を備えているのに挑戦してみても良いでしょう。
初心者なら、気軽にさまざまな無料の動画編集ソフトを試してみてはいかがでしょうか。
お試しの際は、必ずパソコンのスペックに満たしているかどうか確認してみてください。